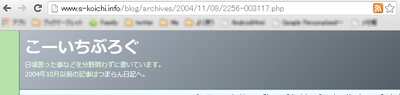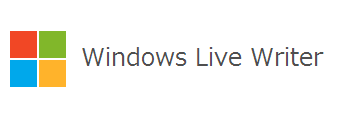
以前に、チラッ書いたんですが、ブロエディタとして「Windows Live Writer」を使用しています。
新規の記事を書くときには便利なのですが、古い記事をメンテナンスしようと思った時に、過去の記事をさかのぼるのが大変なのです。
ですが、世の中には便利なものがるようで、プラグインで「WLW Post Downloader Plugin」というものがあります。
詳しい使い方については、既にあちこちのブログで記事になっているので、そちらを見てもらえればと思います。
- Windows Live Writerで過去に投稿した記事を編集するには
- Windows Live Writerで古い過去記事を編集する | 株式会社センターサークル
- 「Windows Live Writer」使い方-上級編(14)過去記事を速攻で開いて編集できるプラグイン 「WLW Post Downloader Plugin」
このプラグインでは、URLスキームを利用して、「Windows Live Writer」を起動しているのですが、自分が普段使用しているブラウザはGoogle Chromeなのですが、うまく起動できません。
探してみると、Google Chromeでも動作確認できているという人と、動かなかったという人がいて、どうなのだろう!?と思っていました。
いろいろ試していたところ、Google Chromeでhttp以外のURLスキームを使用する場合には、ちょっと注意する事がありました。結果的には、「WLW Post Downloader」経由で過去の記事を「Windows Live Writer」で編集する事が出来ました。
「WLW Post Downloader」を使用する場合は、過去記事のURLを変更して、WLWで始まるURLスキームに変更する必要があります。
例えば、当ブログでは記事のURLが以下のようになっています。
このURLを書き換えて、httpの代わりにwlwを、さらにブログのURLの後ろに postid=???? と指定する必要があります。
wlw://siteurl/?postid=yourpostid
例えば、以下のように入力します。
ここで、IEやFirefoxではEnterキーを押せば「Windows Live Writer」が起動されます。
ですが、Google Chromeの場合は、Enterキーを押すと、検索結果が表示されてしまいます。
実は、ここで一つ注意しておかなければならないのは、Enterキーをすぐに押さずに、一つ下の行を選択する必要があります。
青の円でかこまれているようなマークのある方を選択します。これで、「Windows Live Writer」が起動できます。
Google Chromeの場合、httpで始まるURLスキームでない場合は、検索エンジンで検索するほうがデフォルトの動作となっているようなのです。よく注意すればわかるのですが、気がつくまで随分と時間がかかってしまいました。
おそらく、Google Chromeでうまくいった人と、うまくいかなかった人がいるのは、これに気づいているどうかの差だったのだと思われます。